Dosbox Windows 95 Online
DOSBox 0.74-2 has been released! A maintenance release for DOSBox 0.74, which solves the following problems: Windows: Fix auto/max cycles algorithm on Windows 7, which helps with stuttering audio. Mac OS X: Bring a 64 bit version and improve performance. Linux: Fix the 64bit dynrec cpu core and a lot of compilation problems. Note: Windows 95 on DOSBox is just a toy. It’s not recommended for any serious work. Those who need Windows 95 for some productive purpose, or even for running games, are most likely better off using something like Virtualbox or Qemu. Get a boot disk. First off, get an MS-DOS boot disk.
The Windows we use today are so much advanced, friendly, and feature-rich, be it Windows 7/8.1/10 or even XP. But it wasn’t the same way since its beginning. The older Windows was very much different. The transformation started with Windows 95. The Windows 95 brought along revolutionary changes like the introduction of a taskbar, notification area, and the legendary Start menu. Now Windows no longer was just a subsidiary addition to DOS. For the very first time, it was a full replacement for a gradually antiquated command-line platform. In this post, I’ll present you a List of 3 Windows 95 Emulators that you should try to revisit the good old times.
Contents
- 1 3 Best Windows 95 Emulators for Windows 10
3 Best Windows 95 Emulators for Windows 10
The first thing that we should keep in mind about Windows 95 is that it is a copyrighted platform. So, there are no emulators available for Windows 10 to run the 90s games in it.
However, there are many emulators available that run DOS software and also some very good Windows 95 Emulators. These Windows 95 emulators are able to simulate the platform just like it was originally.
The major purpose of most of these emulators is merely feeling the Nostalgia. They might be slow or lack features, but hey, this was one of the specialties of that time. Let’s begin with our list of the 3 best Windows 95 Emulators.
Fun Fact:Windows 95 is going to be 23 years old on 24 August 2018.
1. Windows 95 Online Emulator
The Windows 95 in your browser is a website with an emulator that can run Windows 95 in another tab. The developer Andrea purely developed this amazing entry in the list of Windows 95 emulators for nostalgic and educational purposes. However, it is clearly stated that it may or may not the violate the copyright laws. If you want to try it, do as I suggest in the following steps:
Step-1: Go to the following site in your browser. It may appear like the screen capture below.
Step-2: Now click on the Start Windows 95 option present on the webpage.
Step-3: Click on the OK button that appears with the pop-up window which opens to launch the emulator. It may take about 10 minutes to load the emulator properly.
Step-4: After the emulator has started, close all the background tabs open in your browser. This will decrease the lag and enhance the speed of the emulator.
Step-5: Just click on the emulator’s display box to move the mouse cursor within Windows 95.
Note: You can press the Esc key to restore your original cursor.
Step-6: The full-screen mode is also available in the emulator. You can open it by pressing the Fullscreen button present at the top right corner.
Step-7: Now you can have fun playing your favorite games like Solitaire, Hearts Minesweeper or Freecell in Windows 95. Just click on Start button, and go to Programs > Accessories > Games. Select whichever game you want to play from here and enjoy.
Step-8: You can also try out the platform’s Media Player by clicking on the Start button and then, going to Programs > Accessories > Multimedia > Media Player. The default Media Player will open then.
Step-9: Now click on File and then, on Open in the Media Player window. Then, you can choose from a few audio clips to playback in the Media Player.
Step-10: You can even customize the desktop by right-clicking on it and choosing Properties. This will open the Display Properties window from which you can select an alternative wallpaper.
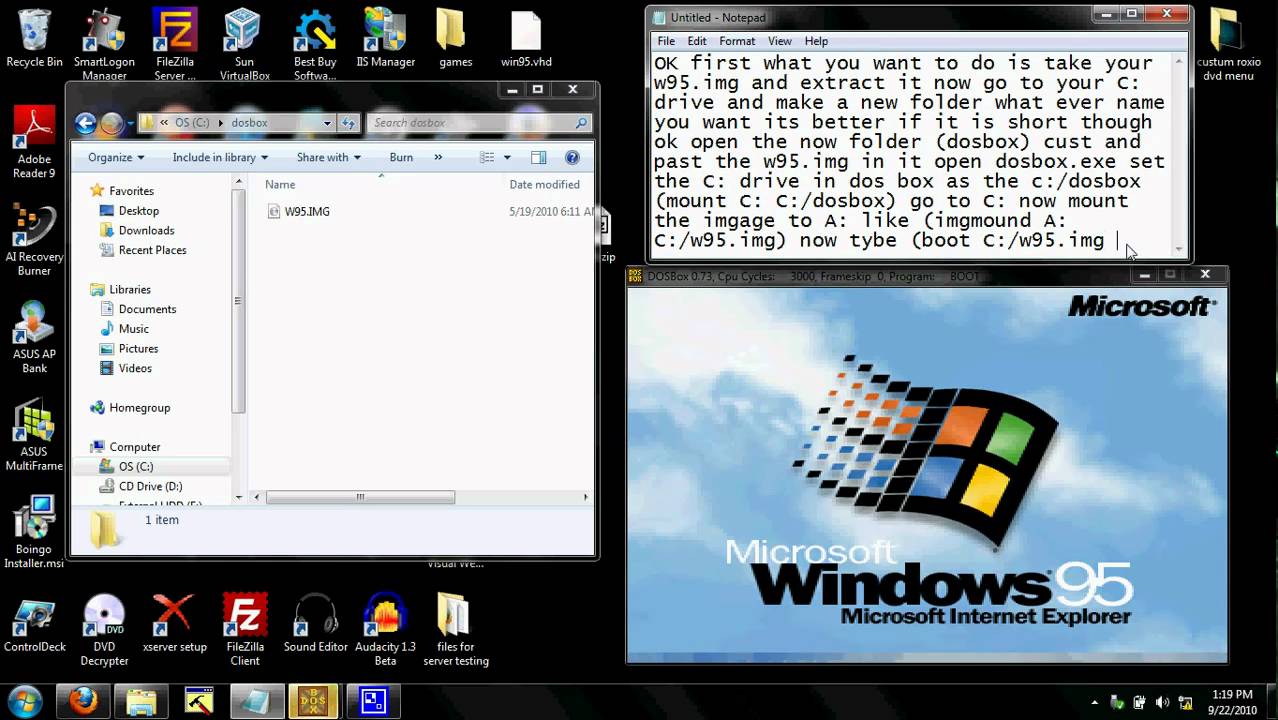
Wasn’t all this so much fun?
2. Play DOS Games Online (DOSBox)
The Play DOS Games Online emulator is another entry on our list of Windows 95 emulators which is based on a website. This one primarily includes DOS games to be played in your browser. The website also has its very own Windows 95 emulator. However, it is very much similar to the Windows 95 in your browser emulator. The only noticeable difference is that it is a bit faster. You can use this for two main purposes- 1) Enjoy the vintage classic games, and 2) Re-live the Windows 95 platform. Follow these steps:
Step-1: Go to the following website: Play DOS Games Online.
Step-2: Now click within the emulator’s display box or just press the Spacebar key on your keyboard to launch the emulator. The downloading files process will begin then.
Step-3: When the downloading completes and the emulator boots Windows 95, press the Fullscreen button.
Now have fun working around the classic Windows 95 platform. Play games, media files or just explore the vintage Windows 95 interface.
3. PCem
Dosbox Windows 95 Online

PCem, which is an acronym for PC Emulator is an IBM PC emulator for Windows and Linux that specializes in running old operating systems and software that are designed for IBM PC compatibles. This emulator enables you to experience Windows 95 and other older versions of Windows up to Windows XP on your newer system.
It was originally developed as an IBM PC XT emulator and, later started emulating other IBM PC compatible computers as well. Some unofficial builds of PCem are also available, such as 86Box, which offers a number of enhanced features, including SCSI and some new boards.
The only drawback of using PCem is that it is a bit complex to set up. To learn, how to set up PCem, I recommend that you visit this Tutorial. This tutorial exactly explains to set up PCem to play the Windows 95 games. All the files and links that you’ll need during the setup are also listed in it. Once set up, you’ll realize that this emulator is worth every bit of effort you put in the setup.
Dosbox Windows 95 Games
Also Read: How to Play Windows 7 Games on Windows 10
Conclusion
Being able to use Windows 95 is none less than a blast from the past. These were the 3 Best Windows 95 Emulators for Windows 10 and 8. Using these, you can go down the memory lane and experience the origins of the advanced technology which we use today.
The best part is you can enjoy the vintage classic games on your high-tech systems. The nostalgia kicking in will make the things even better. For any queries, doubts or suggestions, feel free to visit the comments section. I’ll be glad to listen to you. Hope I helped you to find the right choice from the list of Windows 95 emulators.
Dosbox Windows 95 Online Game
24) File Transfer Methods
I will discuss two methods for accomplishing file transfer between your virtual hard drive and your host file system.
Method 1 is the use of the computer management tool available in Windows Vista, 7 and 8. I cannot verify that it will work correctly in Vista or 8. Method 2 only uses DOSBox, so should be a universal solution.
25) Boot into DOS
Start DosBox Daum and your autoexec should give the same results as we save in the last section of the guide.
Boot into DOS by typing 'boot -l a'. This should give you the same message and lead you into the same screen we have seen previously.
26) Change to your C: Drive
Now that we are booted into DOS, we want to view our C: drive.
To swap to the C: drive simply type 'C:' at the command prompt. You may also type 'dir' to view basic information and contents of your drive. At this point it should only be the folder containing the Windows 95 CD.
27) Enter the Windows 95 CD
Switch into the folder containing your Windows 95 CD by changing directory. This is done via the 'cd' or change directory command as shown.
Your prompt should now say something similar to 'C:WIN95CD', showing that you have successfully changed directories.
28) Installing Windows 95
You must execute the setup program for windows 95. This is located in the primary directory on the Windows 95 CD. Thus once you are in that directly you can begin simply by typing 'setup' or 'setup.exe'.
However, we will be using a few parameters to make the installation easier and faster to complete. Type 'setup.exe /nm /is' and it should begin immediately.
29) Follow the Prompts
The Windows 95 was designed to be simple and easy to follow and complete. For the sake of this guide I will point out a few areas and make some recommendations.
Simply hit continue to begin the installation.
30) Directory Choice
This is best simply left at the default option of 'C:Windows'.
There is no reason to change this setting for our purposes.
31) Setup Options
While not necessary, I would recommend you use the 'Custom' choice. You may choose one of the others if you wish. It won't make much of a difference.
You can, however, eliminate some of the less useful programs by choosing custom.
32) Authentication
Simply enter the authentication key for your copy of the operating system. Note there are universal keys available, in the event you no longer have yours available.
There are ways to circumvent this authentication. I will not be going into that in this guide, but you may locate this information on your own if you choose.
33) Computer Analysis
When prompted to let Setup analyze and detect your hardware, the best option is to simply allow Setup to automatically detect by selecting 'Yes (recommended)'
34) Computer Analysis con't
Make these selections when prompted.
At the this time you cannot utilize the emulated CD-ROM while you are in the Windows 95 operating system. This is a result of currently incomplete IDE emulation.
ATTENTION: Occasionally you will see extreme slow down at around this point. Simply wait a minute or two for it to pass. The Windows Setup is running some checks in the background.
35) Selecting Components
If you chose to go the Custom installation route, you will be prompted with the ability to pick which programs you want to install.
This is entirely up to you, you may pick all of the programs, none of the programs, or anything inbetween. Explore the menus and see what might be interesting. It won't affect our install much, if at all.
36) Verify Computer Settings
Setup will correctly identify all of your emulated hardware. There is nothing to change here.
You may choose to look through this list to get an idea of what is being emulated. Again there is nothing to change here.
37) Start-up Disk
Be sure that you do not make a start-up disk. You already have one of these, it is your Boot Disk.
If you choose yes it will simply overwrite your 622c.img boot disk. While the disk it creates will be less effective, you can simply re-extract the original boot disk image.
38) File Copy
Wait for the file copy to complete, this should only take a few minutes at most. Continue when prompted.
39) Switching DosBox Versions
Please notice: we have switched from DosBox Daum to the official DosBox 0.74 release.
Copy your hard drive image from the Daum folder into the 0.74 folder for ease of use. This switch is only temporary!
40) Preparing for the First Boot
You can manually enter the imgmount line. We will only be booting into Windows using the the official release 0.74 twice.
If you have used a different size disk or disk name, please adjust those accordingly. Boot the operating system using the command 'boot -l c'
41) The Final Setup
Enter a user name, you may enter a password if you wish. If you do not enter a password you will not be prompted each . I recommend only entering a user name.
Please note that your mouse (at this point) will simply be a black square. Navigate with it as best you can. We will fix this shortly, it results from certain shortcomings within the emulation itself.
42) Time Zone
Pick your time zone. You will have noticed by now that the screen isn't displaying 'correctly'. Navigate as best you can.
If prompted for printer setup, simply select no or cancel. You have no need to install a printer.
43) Remount and Reboot
Your system will restart, or attempt to restart. If it does not successfully restart, simply close DosBox and start it again. (Short-cut to force a close: Alt + F9)
Enter your imgmount and boot commands as before. This is the last time we will boot using the official 0.74 release.
44) Welcome to Windows 95
Simply close the Welcome dialogue box by hitting the 'Close' button.
Naturally you will immediately notice the screen is displaying very poorly. This is OK! We are going to solve this problem now.
45) Solving the Problem
Right click on your desktop and go into properties. We will change the color depth.
Our display corruption is a result of a less than complete bios resulting in unhandled XGA calls, at least without the proper video drivers installed.
46) Changing Color Depth
Go to the 'Settings' tab at the top of the screen.
We want a 16 color palette with an an area of 640x480. For now this will allow us to actively use the interface and install better drivers.
47) I Can See Clearly Now
You will observe a usable display at this point.
Congratulations! You are now running a most basic form of Windows 95.
48) Shut Down
Click on the Start menu and shut down the virtual machine.
We are now finished with DosBox 0.74. We will be moving back into DosBox Daum for the rest of the guide.
