How To Download Hotmail Folders
How do I download Hotmail emails to computer? Steps to Save Hotmail Emails to Computer 1. Run Hotmail backup tool and login with Hotmail account. Select a format to download Hotmail emails. Browse a location to save Hotmail emails. Click on Start to save Hotmail emails to computer. Choose Hotmail application from the list of email applications to start to backup Hotmail account. Enter your Hotmail account credentials on software panel click on Login button. Once it is login, tool will begin to analyse folders and upload it on software’s panel. Now, check desired folder, which you need to move from Hotmail mailbox. Steps to Download All Hotmail Emails to Outlook File Step 1: Download and Run Hotmail Backup Tool and login with a Hotmail account. Step 2: Select Outlook format to download all Hotmail emails. Step 3: Browse a location to save Hotmail emails on Windows / Mac system. Step 4: Click on Start to download all Hotmail emails to Outlook.
Hello everyone! Due to the unavailability of a dedicated backup solution in Office 365, people often ask – how do I export emails from Outlook Web Access to my desktop? It turns out to be quite a simple task with an automated software named as Office 365 Backup & Restore, which is really quick and safe utility. Read this tutorial to know the comprehensive step-by-step process to know how to export emails from OWA to PST data to local Windows system.
Complete Guide to Download Emails from Outlook Web App
It is true that Microsoft provides no direct approach in O365 that can export emails from Outlook Web App to PST on desktop. In such a situation, you can take the help of reliable and highly efficient SysTools Office 365 Backup & RestoreSoftware.
A simplified way for cloud-to-local backup in the least amount of time. It backs up Outlook 365 emails files into PST or EML file formats at any desired location on the local system. Adding to it, the tool gives you flexibility to restore the emails, contacts, calendar entries, journal, and task from a local .pst file to Office 365 account despite any subscription plan.
Hotmail Folders Missing In Outlook
Steps to Export Emails from OWA to PST with Office 365 Backup Tool
Now, let’s understand how the tool takes backup of Outlook 365 Inbox mails, including other folders along with pictorial representation.
Here is the trial version of the software:
Rename Hotmail Folders
Step 1: Install & Open Software
- First of all, you have to install Office 365 Backup software. Download either demo or licensed version of tool. However, you can save only 100 Outlook 365 messages and 25 other data components locally.
- After the successful installation of tool, open it. On the welcome screen, there is a Login option. You need to click on Login button to continue the process.
- Now, enter the credentials of either O365 administrator (to backup multiple mailboxes) or the end-user. If you login as an administrator, then always check the box of Application Impersonation. Afterwards, click on Sign in button.
- The two options displayed on software interface i.e., Office 365 Backup & Office 365 Restore. Here, we are going to take backup of Outlook 365 emails, so, go with Office 365 Backup option.
Step 2: Select the Mailbox(es) for Backup
- If you login as an O365 end-user, then exclusively the primary mailbox associated with your mailbox will be shown on the tool dashboard. Here, you can select mail folder(s) whose data you want to save on the local system.
- If you login as Office 365 administrator, then you need to upload a CSV file that consists information of all the users whose emails are going for backup process. For this, you need to click on Browse and add a CSV file. In case, if you do not want to save the messages of all added users, then you can choose the desired location by checking its corresponding checkbox.
Step 3: Select On-premise Location
In the next step to export emails from OWA to PST, opt for a location on Windows system to save the resultant Outlook 365 email backup file. To do this, click on Browse to open its panel. In case, if you want to make a new folder, then click on Make New Folder and create a new one. Else, select an already existing folder and click OK.
Step 4: Open Export Wizard
Once you are done with the above step, click on Export to open its dashboard. Now, you need to opt for email format i.e., PST or EML. To backup Outlook 365 emails along with contacts and calendar, then opt for PST file. EML is basically to save emails of Office 365 only.
There is an option of Naming Convention that only enables when you opt for EML format. Its prime aim is to manage the emails with a unique name. So, after backup, one can easily identify the message.
Apart from this, you can use Date Filter to download emails from Outlook Web App of a particular timeline. You only need to enter time in From & To box. Once you select each option, then click on Start.
Step 5: Real Time Status of Backup Process
As soon as you click on Start button, a new panel open on the software interface. Here, you can view and analyze the following things.
- User ID
- Mails Count
- Calendar Count
- Contact Count
- Process Status
- Destination Folder Path
If there is an emergency, then you can also hold the ongoing Outlook 365 email backup process using Pause button. After that, easily resume it from the point where it was paused.
Closing Thoughts
After reading this article, the users who have the question that how to export emails from Microsoft Outlook Web Access can get the answer. Here, we have discussed a simplified path that can easily export emails from OWA to PST or EML format. So, use the expert recommended workaround and download emails from Office Outlook Web App without any data loss.
Backing up emails from Hotmail account to USB sounds very appealing. As it ensures mail availability in server outage, account authentication failure, or any other potential danger. As we know, Outlook.com (formerly Hotmail) is the safest webmail application. But, the technology is not impeccable, and there have been some serious blunders in it also. So, learning how to transfer Hotmail emails to USB is a convenient way to safeguard messages from unexpected data loss disaster.
Therefore, go through this comprehensive tutorial once and learn how to back up a copy of Outlook.com emails to USB in multiple file formats.
Similar Queries That People Search:
- How do I save emails to a USB stick?
- How to move emails from Hotmail to USB?
- How do I export emails from Hotmail?
- How to transfer Hotmail emails to memory stick?
- How to transfer emails from Hotmail to flash drive?
- How do I save Hotmail emails to my computer?
- How to copy Hotmail emails to flash drive?
Complete Guide on How to Transfer Hotmail Emails to USB
In the following section, we are going to export a copy of messages from Outlook.com account into formats like HTML, PDF, PST, MSG, EML, and MBOX. So, let’s see what we have in store for you:
- Transfer emails in PDF file format.
- Move emails to popular formats: MBOX, EML, PST, MSG.
I. Copy Emails from Hotmail to USB in PDF Format
1. Use https://login.live.com/ to sign-in into Hotmail/Outlook.com account.
2. After that, enter the email ID and password.
3. Once the account opens successfully, select the email that you want to download as PDF.
4. Click on […] option and select Print option as shown in the screenshot.

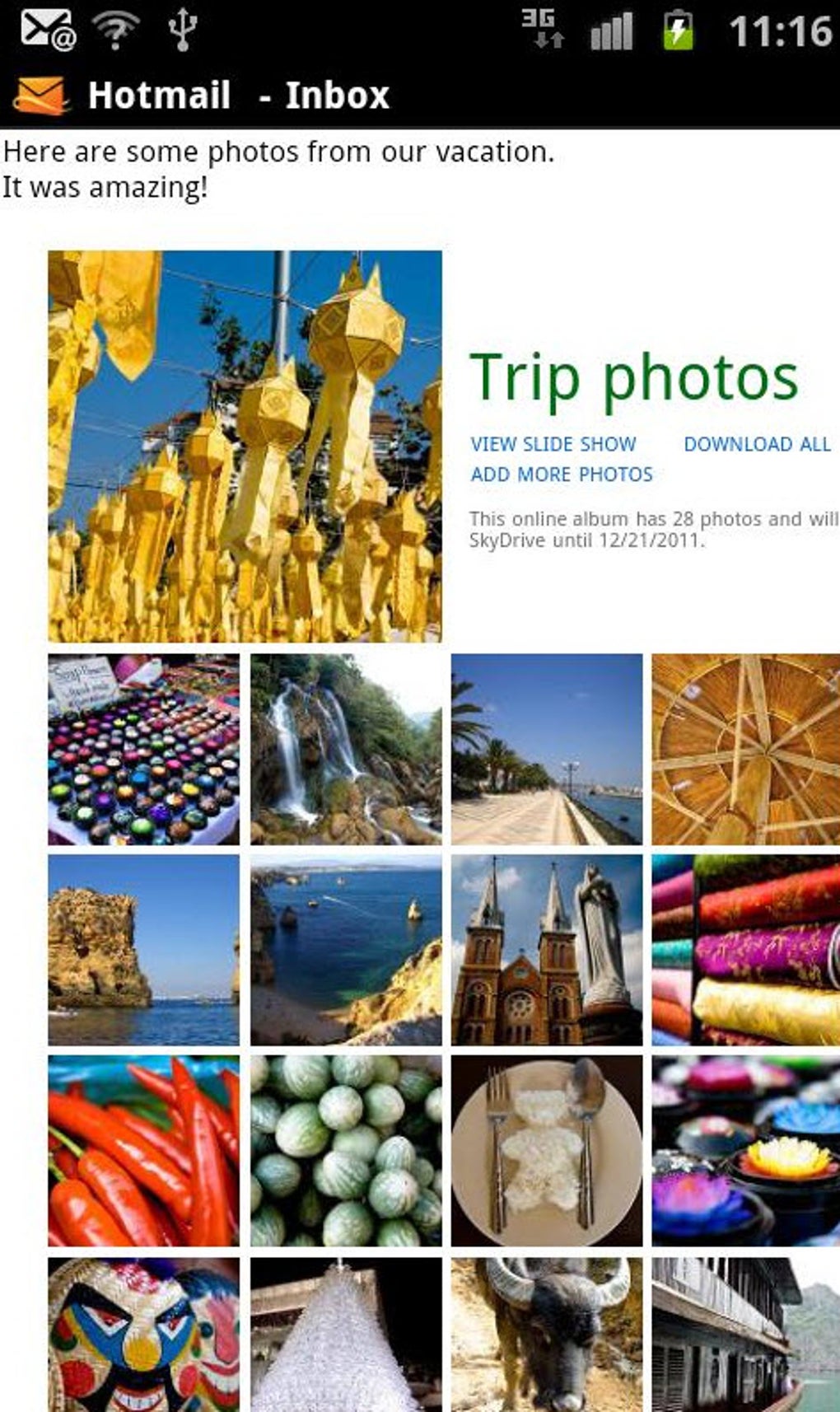
5. A new window is open. Here, again click on Print to open its wizard.
6. Make sure that Destination box is set on Save as PDF. If it is not set according to it, then click on drop-down button and select Save as PDF option. Afterward, hit the Save button.
7. On Save As window, provide a destination location and enter a suitable name under File name section and click on Save.
8. In few seconds, the Hotmail email transfer in PDF format on your desktop. Now, you can import this file into USB or any other secondary storage media.
II. How to Transfer Hotmail Emails to USB as HTML Files
1. Open the email and left click on it. Afterward, select Save As option.
2. Browse a safe location and provide a suitable name to the file. Then, click on Save to copy the Hotmail message as HTML file.
3. Once the file gets saved in PC, then transfer into USB stick.
III. Save Hotmail Emails to Flash drive in PST, MSG, EML, PDF, MBOX Format
Free family tree maker 16 download. The above method can only save a single email to PDF and HTML format in one time. In case, if you want to save bulk messages from Outlook.com account, then try a professional solution named as Hotmail Backup Software.
It helps us to automate the entire backup process and directly transfer Outlook.com emails into the flash drive. Plus, it helps to reduce the time and effort by saving all the data into the desired format in batch mode. With the help of the same utility, one can know how to transfer Hotmail emails to USB flash-drive in formats like MBOX, PDF, EML, Outlook PST, MSG format. It is an efficient and reliable software that brings the following features to make the entire process effortless.
- Download emails from Outlook.com, Live.com, and MSN.com domain
- Available in multiple languages such as Dutch, English, German, French, Japanese, and so on
- Straight forward user interface with self-explanatory tabs
- Easily install on all Windows Operating system
- Save backup file on local PC/ Laptop/ USB/ Flash-drive/ Memory Stick
- Delete After download to remove mails from server after backup process
- Filter option to perform granular level Hotmail email backup
- Option to perform incremental backup on Hotmail emails
Check out how the tool transfer Outlook.com emails into various formats:-
1. Install either free version or licensed edition of software.
2. After successful configuration of tool, open it.
3. The welcome screen looks like a login page. Here, you have to enter credential of Hotmail account and validate it.
4. On the next page, you are free to opt any of the following formats.
- PST – Supported by all Outlook editions
- EML – Supported by Thunderbird, Windows Live Mail and so on
- PDF – Supported by all Operating systems
- MBOX – Importable in Mozilla Thunderbird, Apple Mail, etc.
- MSG – Supported by Microsoft Outlook
5. After that, provide the path of USB file by clicking on Browse button.
6. Next, you can choose Delete After Download and Apply Filter option.
In case, if you opt for Apply Filter option, then further two options offered by the tool:
- Select Folders: Use to take backup of selective email folder.
- E-mail Filter: Use to export email of particular time range.
7. Finally, click on Start to move Hotmail to flash drive.
Time to End the Article!
Backup copy always ensures business continuity in the case of online catastrophe events. Besides this, it also helps to move data from the Outlook.com account to other email clients. That’s why it is advised to always save a copy of emails on PC as well as on USB. In case, if the hard-disk failure occurs, no need to take tension, because, all of your emails also backed up on a USB flash drive. Therefore, we have discussed a complete tutorial on how to transfer Hotmail emails to USB in different file formats.
Common User Queries
How to export Hotmail emails to PDF?Simple Steps to Convert Hotmail Email to PDF
1. Run Hotmail Backup Tool on your system
2. Login with Hotmail account
3. Select PDF format
4. Browse a location
5. Start Hotmail email to PDF conversion process
Save a single email as PDF from Hotmail account by the following process:
1. log in to Hotmail account
2. Open the email and click on the Print option
3. From Print options, choose Save as PDF option
4. Browse the location to save the PDF file
5. Click on Save to convert the Hotmail emails into PDF
How To Manage Hotmail Folders
Leave a Reply
How To Download Hotmail Folders Firefox
You must be logged in to post a comment. Nch express accounting software review.
