Windows 8 Patches
It’s the second Tuesday of the month, and that means it’s time for Patch Tuesday updates. As usual, today’s cumulative updates are heading out to all supported versions of Windows. These include Windows 10 and all older versions of Windows that are still supported. That list includes Windows 8.1 and its corresponding server version Windows Server 2012 R2, and the original Windows Server 2012. As previously Microsoft announced Windows 7 support ended on January 14, 2020, only users signup (paid) for Extended Security Updates will receive Security Updates for Windows 7, Windows Server 2008 R2 SP1, and Windows Server 2008 SP2
For Windows 8.1
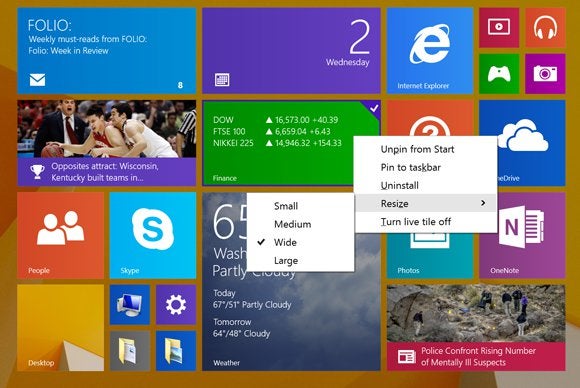
- KB4592484 – Monthly Rollup
- KB4592495 – Security-only Update
Open Windows Update and then click the link to View update history. Click the Status header to sort the list with Failed at the top (you might have to click it twice). Double click one of the ones which failed to install which will launch a small window which contains a code. Take a screenshot of that and then upload it here. Windows 8.1 is a personal computer operating system that was produced by Microsoft and released as part of the Windows NT family of operating systems. It was released to manufacturing on August 27, 2013, and became generally available on October 17, 2013, about a year after the retail release of its predecessor. Windows 8.1 was made available for download via MSDN and Technet and available as.
Devices running older Windows 8.1 and Windows Server 2012 R2 will receive monthly Rollup KB4592484, Security-only update KB4592495 that Brings security updates to Windows Graphics, Windows Peripherals, and Windows Core Networking.
In addition, KB4592484 (Monthly Rollup) Addresses an issue in which PDF24 Creator version 9.1.1 cannot open .txt files.
The company noted a known issue with this update where, Certain operations, such as rename, that you perform on files or folders that are on a Cluster Shared Volume (CSV) may fail with the error, “STATUS_BAD_IMPERSONATION_LEVEL (0xC00000A5)”.
- To get updates but allow your security settings to continue blocking potentially harmful ActiveX controls and scripting from other sites, make this site a trusted website: In Internet Explorer, click Tools, and then click Internet Options. On the Security tab, click the Trusted Sites icon.
- Experience Office at its best on Windows 8 devices. Discover new and better ways to create, edit, and browse—using a keyboard, pen, or touchscreen. Don't forget: Office is not part of Windows 8. Some features require Windows 8.1. Update available through Windows store for Windows 8 users. Internet access required; fees may apply.
You can download the KB4592484, KB4592495 offline package here
Windows 7 SP1
- KB4592471 – Monthly Rollup
- KB4592503 – Security-only update
Note: On January 14, 2020, Windows 7 reached its end of support. And today Microsoft released a new post-EOS update in the form of KB4592503, which is a security-only update, and KB4592471 (monthly rollup).
While KB4592471 includes improvements and fixes that were part of KB4586827 released last month, KB4592503 comes as a standalone security update and it’s free for all Windows 7 users.
Both of these updates for Windows 7 bring Security updates to Windows Graphics, Windows Peripherals, Windows Storage and Filesystems, and Windows File Server and Clustering.
Known issue:
Certain operations, such as rename, that you perform on files or folders that are on a Cluster Shared Volume (CSV) may fail with the error, “STATUS_BAD_IMPERSONATION_LEVEL (0xC00000A5)”.
Note: After installing this update and restarting your device, you might receive the error, “Failure to configure Windows updates. Reverting Changes. Do not turn off your computer”, and the update might show as Failed in Update History.
This is expected in the following circumstances:
- If you are installing this update on a device that is running an edition that is not supported for ESU. For a complete list of which editions are supported, see KB4497181.
- If you do not have an ESU MAK add-on key installed and activated.
To get past the problem, Microsoft recommends following all the prerequisites before updating and also make sure that your key is activated.
Download Windows 7 update
- KB4592471 DIRECT DOWNLOAD LINK
- KB4592503 DIRECT DOWNLOAD LINK
Also, New cumulative updates available for the latest Windows 10 version 20H2, read the changelog from here.
-->This article provides a workaround for an issue where Windows Update hangs and newly installed updates are uninstalled after a system restart.
Original product version: Windows 10 - all editions, Windows Server 2012 R2
Original KB number: 3064434
Symptoms
Consider the following scenario:
- You have a computer that is running Windows Server 2012 R2, Windows 8.1, Windows Server 2012, or Windows 8.
- You install updates from Windows Update.
- You restart Windows when you are prompted to do this.
In this scenario, you see the following message during the restart process:
Working on updates
13% complete
Don't turn off your computer
This is an expected message. However, the system appears to stop responding (hangs) for about 15 minutes. After this time, the system does restart. However, the updates that you installed are now uninstalled.
Additionally, an entry that resembles the following may be logged in the CBS.log file under %SystemRoot%LogsCBS:
Shtd: Timed out waiting for shutdown processing to complete - no progress detected in last 900000 milliseconds
Cause
This issue occurs because the Trusted Installer service did not finish the installation process within the default time-out period of 15 minutes.
Windows 8 Patch Issue
Workaround
To work around this issue, set the time-out value to a larger value in the registry, and then reapply the hotfix. To do this, follow these steps:
Start Registry Editor.
Locate the following subkey:
HKLMSystemCurrentControlSetServicesTrustedInstallerRight-click the TrustedInstaller key, and then click Permissions.
Grant the Full Control user right to the Administrators group.
Change the BlockTimeIncrement value to 2a30 (Hexadecimal).
Note
This change sets the time-out value to three hours. This should be sufficient for most situations. However, you may have to try a larger value in your environment.
Restart the server, and then apply the hotfix again.
Windows 8 Patch Windows 10
Status
Windows 8 Upgrade Free
Microsoft has confirmed that this is a problem in the Microsoft products that are listed in the 'Applies to' section.
