Rebuild Windows 10
How can I restore my pc. Windows 10 has errors, won't recognize network, diagnostics policy service is not running, unable to make it run. Where can I get the windows 10 free download to repair. A repair upgrade is the process of installing Windows 10 over the existing installation of Windows 10 on your hard disk, using your installation DVD or ISO file. Performing this can repair broken operating system files while preserving your personal files, settings and installed applications.
- Rebuild Windows 10 Boot Partition
- Rebuild Windows 10 Pc
- Rebuild Windows 10 Icon Cache
- Windows 10 Iso
- Rebuild Windows 10 User Profile
- Rebuild Windows 10 Page File
Windows 10 Startup Repair. Your Windows 10 computer may not be started up due to damaged BCD (Boot Configuration Data) settings, blue screen of death, and more. If it happens, you are capable of fixing the Windows 10 startup problems via the native Windows 10 repair tool - Startup Repair. Here are the steps provided for each of you. A Windows 10 update had my PC in a loop where it would not load Windows. After days of searching for an answer your post is the first to tell me how to get into recovery to repair (or other. Start by accessing the Control Panel in Windows 10. Select Indexing Options from the main menu icons, and then click Advanced. In the Advanced options, Click Rebuild. The rebuilding process may take a short time to complete depending on the size of your drive and how full it is.
Last updated on March 30th, 2020 at 12:17 pm
Automatic repair is an amazing way to fix all Windows issues. If you haven’t used it yet, this is the right time to use this automation tool.
If you are looking to repair Windows 10 using automatic repair without losing any data then here you will get exactly what you are looking for.
You just need to follow some simple steps to easily repair your Windows 10. Automatic repair option is the best one to refresh your Windows as there are possibilities of losing some data if you go for manual method.
Still, to be on the safe side, backup all your important data and restore them anytime. Thanks to Microsoft, offering its users for free option.
Is there any Easiest option to repair Windows PC?
We have seen many people used automatic repair features but still not satisfied.
But why?
This is because Automatic repair feature clicks on specific programs and leave other important programs unattended.
You might see, “Windows 10 Automatic Repair couldn’t repair your PC” message appears while performing automatic repair.
Don’t be afraid, this is just to let you know that this can be possible too.
So what is the alternative if this occurs?
If you still want to continue with Automatic Repair feature, continue performing steps below, otherwise, there are some of the best performing tools which makes your work much easier.
NOTE: If your computer is not running smoothly or getting stuck during your PC, probably there is something you must clean your PC. The easiest way is CleanMyPC, you can download it for free and check your PC stats.
Why repair Windows 10 using an Automatic Repair?
The answer for this is not a single line answer, there are so many errors generated when you are using Windows 10 and to fix them out the automatic repair is one of the good options.
Some of the problems like Windows Update issues, Drivers issues, corrupted Windows, Start menu error or many such things. But automatic repair option for Windows 10 solves all your problems. Check out the complete process.
Moreover, we have also seen the improvements in Windows 10 performance after repairing Windows.
And you don’t have to spend anything on this!
How to Repair Windows 10 Using Automatic Repair
1. Open Windows Settings
Go to Start icon on the extreme bottom left and type Settings.
2. Go to Update & security
Tap on Settings option and choose Update & security option from there.
3. Restart from Advanced start-up
Tap on Recovery on left side option. Here you will see two options for recovery on the right side. The first one Reset this PC and secondly Advanced Start-up. You have to click on Restart now under Advanced Start-up.
4. Troubleshoot the PC
Now your PC will restart and you will see some of the options to choose for the further process. Tap on Troubleshoot option.
5. Go to Advanced options
Again you will see the couple of options for Troubleshoot. Tap on Advanced option.
6. Click on Start-up Repair
With the Advanced option, you again see the different options but you have to click on Start-up repair option to start automatic repairing your Windows 10.
Now you will see your PC will start as repairing automatically, It may ask your account to select and password. Simply select your user account name and enter its password and then click Continue.
Now it will diagnose your PC and fix the problem that it detects and might fix the issue you are facing.
7. Choose the option “Continue”

This process will repair your Windows and after diagnose process completely. Click on Continue option to exit and continue to Windows 10.
Now this will restart your PC and access the new Windows 10 after repairing.
So this is all about repairing your Windows 10. We also recommend using CleanMyPC as the best alternative to optimize your PC.
We have reviewed CleanMyPC completely and the response was really amazing. It cleaned several GBs of unnecessary consumption, clean up junk files.
It also repairs slow startup of Windows PC.
You may also like:
I hope you like this tutorial about how to repair Windows 10 using automatic repair and hopefully, you fix the issue that you were facing earlier.
Stay in touch with us for more technical stuff and updates on social media Facebook, Twitter.
Nov 23, 2020 • Filed to: Windows Computer Solutions • Proven solutions
'Hey, a few days ago, I tried to install a Windows 10 in EFI mode. I installed it on a hard disk. But now, the bootloader shows to be missing or corrupted. How can I fix it?'
Computer systems are inevitable for us to run our daily tasks in diverse areas of applications. EFI Bootloader files are available across PCs and laptops. They are subject to Unified Extensible Firmware Interface, which initiates the boot loader process by booting up the OS appropriately. These EFI programs include data that directs the manner at which the boot operations will flow.
Computer systems integrate UEFI to its functionality, thereby serving as a software interface connecting the OS & the device. However, at times the interface shows some annoying booting issues.
This post will outline the procedures to fix a malfunctioning EFI in Windows 10. We will check two methods that are Window's automatic repair and inputting repair commands manually.
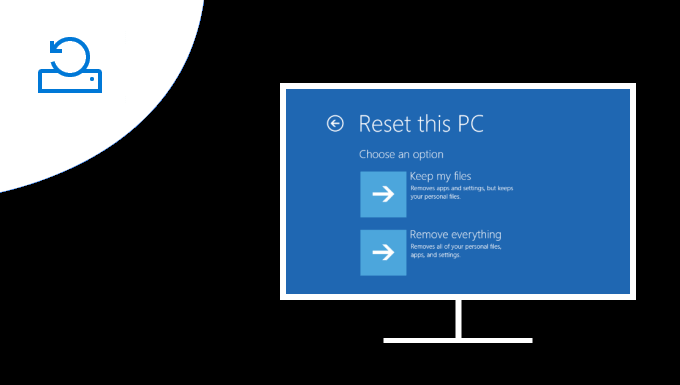
Part 1: What Is EFI System Partition?
EFI System Partition is nothing but the formation of various sections in a PC, primarily to ensure that it's possible to control data from every single part independently through the OS connected to a computer system.
The ESP has four different units; they are as follows;
- Boot loader files for OS
- System utility programs
- The device driver files
- Data files
This particular EFI System Partition exists to make sure that the UEFI tends to boot up the OS & the remaining features available in the device instantly as soon as you boot the computer. EFI boot loader ensures that the essential programs are active and ready for use ahead of the booting.
The approach of ESP also ensures that the system failures often experienced by the operator get sorted out. In an Operating system, the boot loader works as a component that authenticates a complete booting for operators while they turn their PC ON.
Besides, if you delete an ESP system partition, then the device may not work correctly, and the installed system may become unbootable. As a result, the EFI system partition commonly gets secured & locked by Windows operating systems. It prevents any case of unexpected removal of the EFI System Partition. Thus, it is the reason that makes ESP invisible across Windows File Explorer.
Part 2: How to Repair EFI Boot loader in Windows 10?
You can find the location of an EFI file in the Boot Order variable. Any computer that has an operating system installed in it will have a boot manager. Many times, you can find the location of this EFI file in a special system partition. Well, this partition doesn't contain a drive letter. Even more, it is sometimes hidden.
So, you are facing issues while booting your device with the help of an EFI boot loader. Well, it is not an arduous task as you could imagine.
Before we begin, make sure that your computer's Motherboard is working fine. Moreover, you should also ensure that it supports UEFI mode. If your computer meets these two primary conditions, then here a quick fix. First of all, go to the search section and type disk management. After that, right-click on the disk that you want to test. Now, if you see a 'Convert to MBR' option in the pop-up window, then it's a UEFI mode. So, if your Motherboard is fine and supports this UEFI boot, and also if there are issues with the Boot loader, then you can try the following simple ways to repair it.
Rebuild Windows 10 Boot Partition
Note that we will be using two different methods here. These methods will help you fix the EFI boot errors and repair the EFI boot loader directly.
Method 1: Using an Automatic Boot Repair
It could be the first, and probably, the best method you have for repairing a malfunctioning EFI bootloader in your Windows 10. All you have to do is enter into an 'Automatic Repair Mode' and following the steps below.
Step 1: Enter the Automatic Repair mode
First of all, start the computer. Now, you need to press the reset button as soon as the boot files start loading.
Step 2: Repeat the process

You should repeat this process a couple of times. During the third time, you will see that Windows itself enters into an 'Automatic Repair Mode.' Here, it also detects the corrupted bootloader file. Moreover, it makes attempts to repair it automatically.
Step 3: Restart your computer
Rebuild Windows 10 Pc
Once your system fixes the bootloader issues, restart the computer. It will activate all the repairs and new settings. Now, your Windows 10 PC may work without a flaw.
Method 2: Use the Repair Commands
In case if the automatic repair method doesn't work for you and the issue is still there, then you can try using the repair commands. Here you will open the 'Command Prompt' and enter different repair commands to solve the issue.
Step 1: Open the Troubleshoot window
When you open the Automatic repair window, select the 'Advanced options' button.
Now, it will open a window where you will get an option to choose the 'Troubleshoot' option. Note that, when your Windows cannot automatically repair the bootloader, then it gives an 'Advanced Options' button and asks you to give further inputs. Therefore, at this stage, you have two options. You can shut down the PC and try some other method to repair it. Or else, you can use the following methods to troubleshoot it manually.
Step 2: Open the Command Prompt window
First of all, select the Advanced options.
After that, a command prompt option will come. Now, it's time to manually enter commands to fix the EFI bootloader.
Step 3: Run different commands
In the command prompt window, write BOOTREC/FIXMBR and hit enter. After that, write BOOTREC/FIXBOOT and hit the enter button. If the Master Boot Record (MBR) has issues, then the first command will fix it. Also, during the execution of the BOOTREC/FIXBOOT command, you may come across an error message saying, 'Access is Denied.' Well, you can fix this error by using another command in the same window.
Step 4: Fixing the error - Access is denied
If you get this error while executing step 3, then use these commands to fix it. Write BOOTSECT /NT60 SYS in the same window and hit enter. Now, once again, write BOOTREC/FIXBOOT and hit the enter button. The first command will update the boot code. Besides, it will also execute the BOOTREC/FIXBOOT command.
Step 5: Identifying Windows
In this step, we will run the BOOTREC command. For that, write BOOTREC/SCANOS and hit the enter button.
Step 6: Rebuilding the BCD file
Now, it's time to run the REBUILDBCD command. For that, write BOOTREC/REBUILDBCD and hit the enter button. It will rebuild the BCD file and also eliminate the possible issues.
Step 7: Finalizing the fix

You should write 'EXIT' and hit the enter button.
After that, click on the Continue that will appear in the next window. It will finish the process by closing the current window and also restart your computer in a normal mode.
Once it restarts the computer, make sure that you create restore points, take a back up, etc. In this way, you will be able to fix these errors in the future in less time.
Rebuild Windows 10 Icon Cache
Part 3: How to Fix Windows 10 Booting Issues?
Sometimes your computer may decline your request to boot up. Moreover, it becomes difficult to trace the cause of any problem when your computer refuses to initialize.
However, there’s no need to lose your confidence if your PC fails to boot up. You have plenty of options to fix your PC before its condition goes beyond any repair. Fortunately, if you have Windows 10, then you already have several options to figure out and fix the booting process. You can always avoid booting issues by practicing some easy tricks.
- Open your system in Windows Safe mode
- Test the Battery
- Remove all external devices including USB
- Scan for viruses and other malware
- Make use of Command Prompt window
- Make use of Startup Repair
- Relocate the Drive
Windows 10 Iso

Conclusion
In short, repairing the EFI bootloader in Windows 10 is an easy process. All you have to do is follow the two solutions given in this post. Remember, if your UEFI becomes corrupted or gets damaged, then it will affect the bootloader and also break them. A broken bootloader further affects your Windows, making it fail to reboot.
Fortunately, you have an option to use either automatic repair or repair commands. Any of these two methods can fix the bootloader issue in Windows 10. That’s it, let's expect that your Windows 10 starts to work as before.
Rebuild Windows 10 User Profile
Partition Recovery
Rebuild Windows 10 Page File
- Partition Management
- Solve Partition Problems
- Partition Tips
